
FORE! We have updated our Privacy Policy to make it more transparent and easier to understand. Please take the time to read our new Policy by clicking here.
SkyPro Software
SkyPro Software
Capturing Swings
![]()
Before taking swings, make sure your SkyPro is properly attached to the club and calibrated as described in Attaching your SkyPro to a Club and Calibrating your SkyPro to your Club.
SkyPro will remember its last club calibration, but if you’ve removed it from the club it will have to be recalibrated.
You can take swings with or without the SkyPro connected to the app. If not connected, SkyPro will save your last 32 swings on its onboard memory. These will be transferred the next time your SkyPro device connects to the app. If the app is already connected, just start swinging. There is nothing manual you need to do; the swings will automatically be transferred and added to your app library. Navigate to “Swing Mode” to view your swings.
Checkpoints and Alerts
![]()
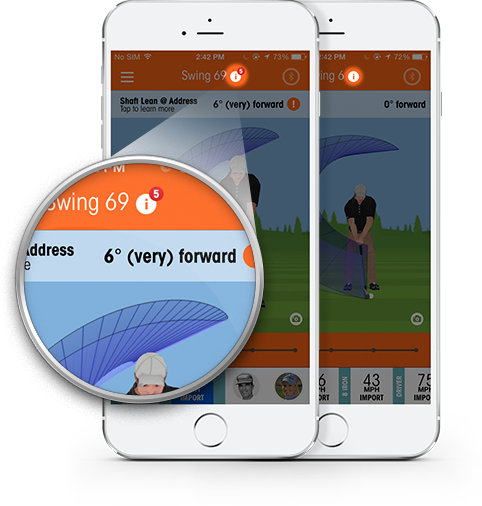
Much of the feedback in SkyPro centers on the idea of Checkpoints. Golf instructors often have their students stop at a particular position and check to see if their club is in the right place. We greatly expand on the concept of Checkpoints with SkyPro. Now, instead of stopping your swing, you can hit the ball and examine the Checkpoints afterward. With SkyPro, Checkpoints are annotated directly on the high definition 3D replay, while integrated descriptions help explain what the Checkpoint is, and how it should be interpreted.
There are various Checkpoints in SkyPro, and each corresponds to a particular swing position (Address, Half-Backswing, Top-of-Backswing, etc.) and viewing angle (Down-the-Line, Top View and Front View). Some examples of our Checkpoints include Shaft Lean @ Impact, Face Angle @ Half-Back and Backswing Length. Together, all the Checkpoints in the SkyPro app provide golf’s best picture of what happened throughout your swing.
Each Checkpoint has a number associated with it to quantify your swing. What should this number be? The answer to that question depends on each individual golfer. However, SkyPro does flag Checkpoint results that seem to be outside typical swing parameters. We call these flags “Alerts.” Alerts do not always indicate a problem, but they are often suggestive of common swing faults. If you are unsure of where to start with SkyPro, reviewing your Alerts is a fruitful place to begin. To find your Alerts, drag down the orange Alerts flag below the swing name in Swing Mode, and look for the Warning icons.

To summarize, Checkpoints lead you to Alerts. Alerts assist you in identifying potential problem areas in your swing.
Identifying a problem area leads to SkyPro’s fun and productive Groove Sessions so you can focus on a specific problem area with immediate feedback during practice.
Comparing Swings
![]()
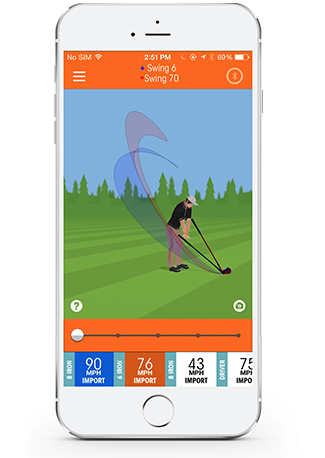
Ever wonder what changed between your good shots and your bad ones? Eliminate the guesswork with SkyPro’s Swing Compare feature. SkyPro will overlay your favorite swing with one that isn’t-so-favorite, highlighting and annotating the differences between them in high definition 3D. To compare swings, tap and hold a swing cell at the bottom of the Swings mode view and tap “Compare”; or, open the library (see Opening the Swing Library), tap on a swing, and select the “Compare” icon. SkyPro will then display your current swing in blue, and your comparative swing in red.
Checkpoints are still present in Swing Compare, but now they display the differences between the swings. For example, they will tell you how much farther back you swung your club in one swing compared to the other. This is a great way to identify small, but important, differences between your swings.
Deleting Swings
![]()
Sometimes you just don’t want to have a swing in your library anymore. To clean them out, tap the “Edit” button at the top right corner of the Swing Library. (see Opening the Swing Library). Select the swings you want to delete, and tap the “Delete” button at the bottom of the screen.
Favorite Swings
![]()

Compare and Groove modes rely heavily on the idea of Favorite Swings. These are swings that were particularly good, especially ones you may want to replicate or Groove later.
SkyPro allows you to specially mark these swings for future reference. To do so, tap on the swing of interest. Next, tap the swing information icon at the top of the screen. Finally, tap Favorite at the top right of the screen to favorite this swing. Made a mistake? Just tap on the Favorite button again to un-favorite it.
Favoriting swings are only useful if you can easily find them later. Look for the Magnifying Glass icon at the top of your Swing Library. Tap on this icon to reveal options to toggle Favorite Swings. This will hide all swings that aren’t favorites.
Groove Practice
![]()

Groove Practice helps you improve by training you to become a more consistent golfer. To use Groove mode, first find a particular parameter of your swing you’d like to improve. This could be a Checkpoint that has thrown an Alert, or a parameter that widely varies in Compare mode. Next, pick a swing in which you’ve executing this particular parameter well. (This is often a favorite swing; see Favorite Swings in Organizing Swings).
For example, you may have noticed that you often take your club away inside. In this case, you can select the Takeaway Angle at the Halfway Back Checkpoint in Groove mode. Then, find a swing in which you swung the club back on plane, not inside, and select that swing as the reference.
Once you’ve selected a swing and parameter, you’re ready to start swinging. As the shots come in, SkyPro will instantly tell you if the parameter falls within a narrow range of the model swing. There are three ranges: Bronze, Silver, and Gold. If you consistently swing enough times within a range, SkyPro will advance you to the next level. Try grooving different parameters, and work up through the levels to become a better golfer.
Start a Groove Session by tapping “Groove” in the Main Menu.
Opening the Swing Library
![]()

All your swings are visible as cells below the 3D view. You can tap a cell to display its swing, or scroll them sideways to see more swings. However, this is just the tip of the iceberg. Swipe the cells up to reveal the full screen Swing Library.
This Swing Library provides you with a variety of tools to organize your swings, including the ability to rename them or add comments, make a swing a favorite, send them to a friend via Email, Facebook or Twitter, organize them in a calendar, or delete them.
Swing Sharing
![]()
Sometimes you just don’t want to have a swing in your library anymore. To clean them out, tap the “Edit” button at the top right corner of the Swing Library. (see Opening the Swing Library). Select the swings you want to delete, and tap the “Delete” button at the bottom of the screen.
Swing Numbers (Pro Data Table)
![]()

Most of the numbers reported by SkyPro are Checkpoints (see Checkpoints and Alerts), and are overlaid directly on the 3D swing replay. But, SkyPro also records some other parameters like Clubhead Speed, Hand Speed and Swing Tempo. You can see a list of all numbers in the Pro Data Table.
To access the Pro Data Table, tap on the menu icon at the top left of the screen. In the main menu tap on “Pro Data Table” to view your swings as a table of numbers (no 3D). Open the Pro Data Table while comparing swings (see Comparing Swings) to see the differences in the numbers between the two or more swings.
Plane Mode
![]()
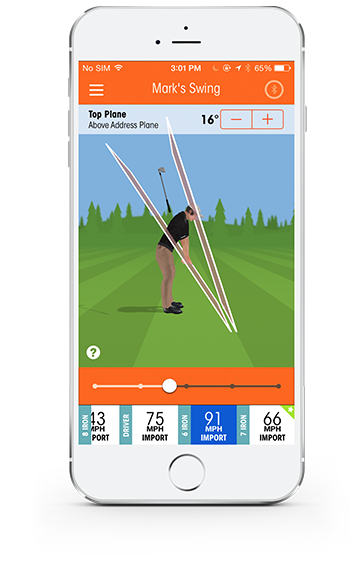
Plane Mode allows you to review your swing in the context of Swing Plane Analysis. Two 3D planes are drawn in relation to your swing. The first is a hand plane, which is defined by your club position at address. The second is an estimated shoulder plane, which is approximated based on your hand position at address and proportions of a typical golfer. Ideally, your whole club should remain between these planes for the entire swing.
To access Plane Mode in the app tap the main menu icon in the top right corner of the screen and select Plane Mode in the main menu.


 ]
]
